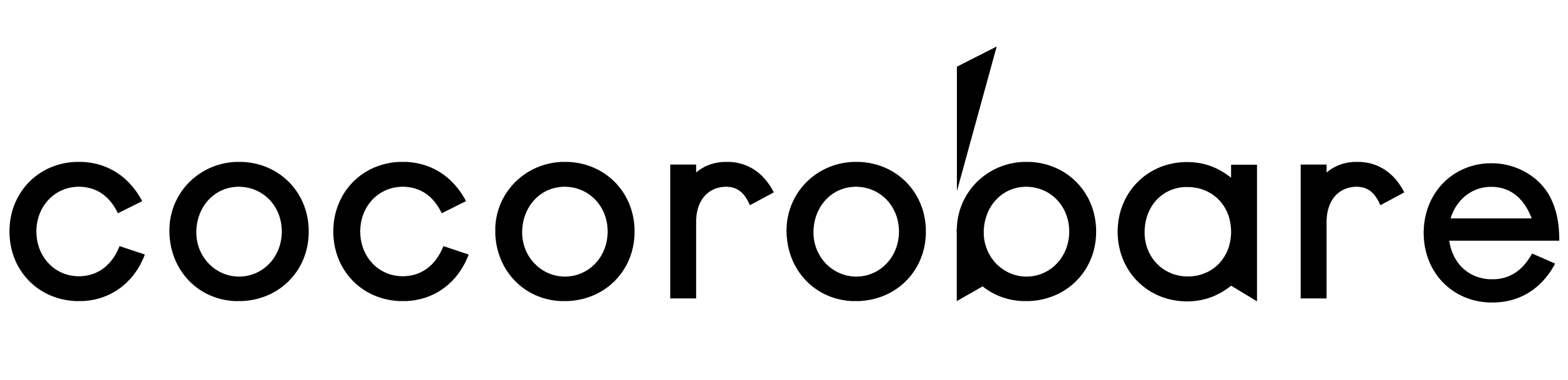Trelloでショートカットとメール埋没防止で最強の時短【チートシートつくりました】

タスク管理ツールアプリの一つであるTrello。デザインがシンプルで、直感的に予定やタスクを可視化できます。
チームでのプロジェクト進行管理にとても便利で、いつ誰が何をするのかをパッと見て把握できます。
便利なTrelloですが、ショートカットと、メール送信機能を使いこなすことで、時短とタスクの埋没防止ができます。

私はTrelloのおかげで頭のメモリー容量をたくさん開けることができるようになったわ。おかげで頭がスッキリして、毎日が清々しい!

Trelloの基本構造
Trelloは「ボード」「リスト」「カード」の3つの要素で成り立っています。
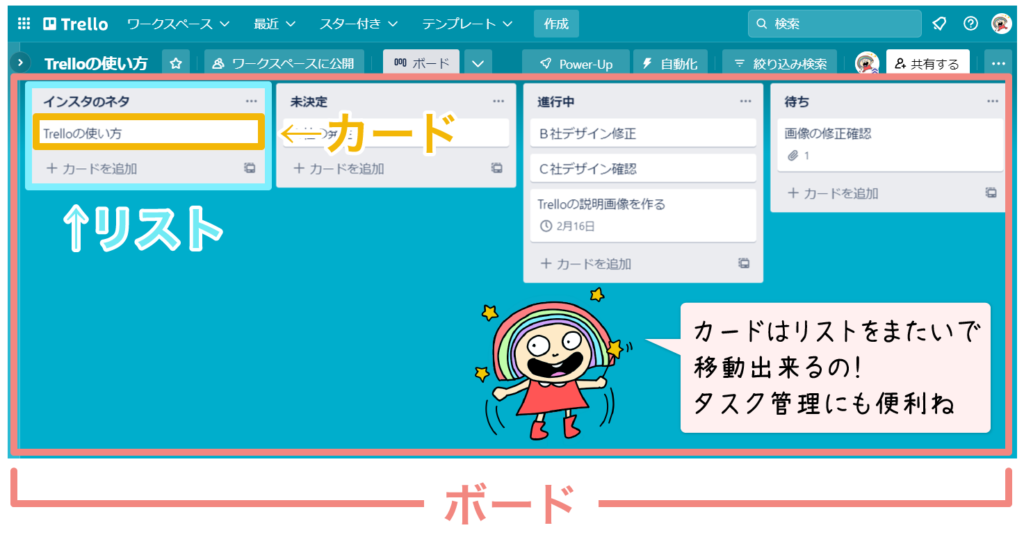
カードは、一つ一つのタスクを管理します。カード裏には、タスクの説明、チェックリスト、担当者、期限、画像やリンクなど必要な情報を書き込めます。
リストは、カードをグループ化したものです。
プロジェクト進行管理の場合は、進捗状況に応じて、「未決定」「進行中」「待ち」「済み」などのリストを作るといいでしょう。
Trelloの最大の特徴は、カードをリストをまたいでドラッグで移動できることです。
現在どのタスク(カード)が、どの状況下にあるのかを瞬時に把握できます。
ボードはリストの集合体です。プロジェクトの進行管理ボードの場合は、プロジェクト全体がボード1枚で見渡せるようになります。
慣れてくるとショートカットが使いたくなる
Trelloの基本機能に慣れてきたら、キーボードからマウスへの手の移動が面倒になってくることでしょう。
ぜひショートカットを覚えましょう。
Trelloではショートカットが豊富に準備されているので、覚えると便利な反面、使いこなせるまでに少し時間が必要です。

よく使うショートカット
バレ子のよく使うショートカットです。特によく使うものにはハイライトをしました。
ボード上
カードを開く・・Enter
閉じる・・Esc
上下移動・・JK
左右移動・・,.
ラベルの表示非表示・・L
カード編集
新規カード作成・・N
クイック編集・・E
アーカイブ・・C
期限設定・・D
ラベル・・L
自分をアサイン・・Space
フィルタリング
自分にアサインされたカードだけ表示・非表示・・Q
ショートカットチートシート・・?
チートシートを作りました
Trelloの全ショートカットは、アプリ内から「?」でオフィシャルのチートシートを見ることができます。
しかしこのページは、ボードがブラックアウトしたり別画面になるため、作業しながら見ることが困難です
また、trelloが公表しているショートカットチートシートもありますが英語です。印刷しようとするとA4に収まりません。
そこでバレ子が、オフィシャルを参考に、場所別>目的別に並び替えてチートシートを作りました。
デザイン性より利便性を優先し、半分に折っても見やすいA4サイズにしました。
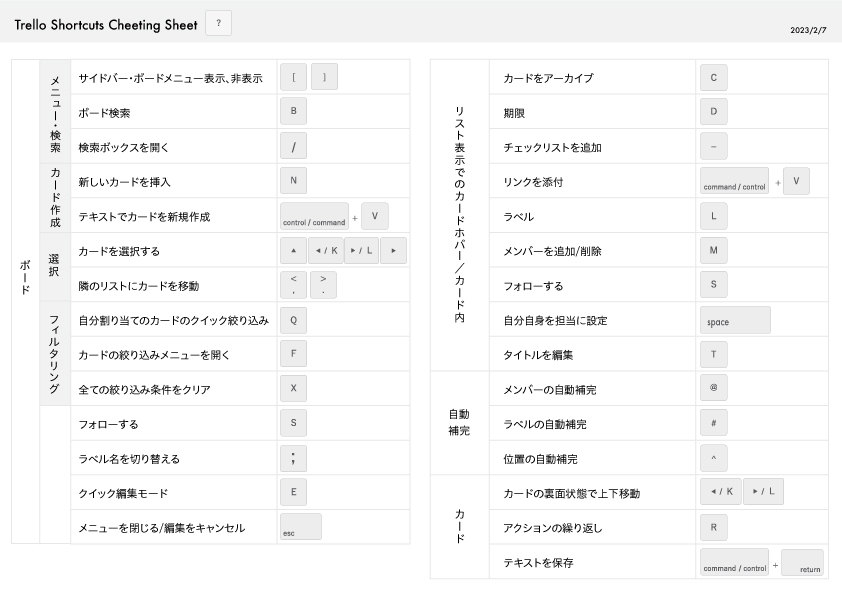
チートシートに掲載しなかったショートカット
数字の1〜0で、該当のラベルがつけられます。パソコンの使用環境によるのか時々機能しないので、あまり使わなくなりました。
そのため今回のチートシートからは省きました。
もう一つ便利な機能:メールを直接カードにしよう
メールをTrelloに送信、転送することで、カードを追加することができます。
メールのタイトル名がそのままカードのタイトルとなり、メール内容は説明欄に、添付ファイルもカード内に送られます。
この機能はめちゃくちゃ便利です。
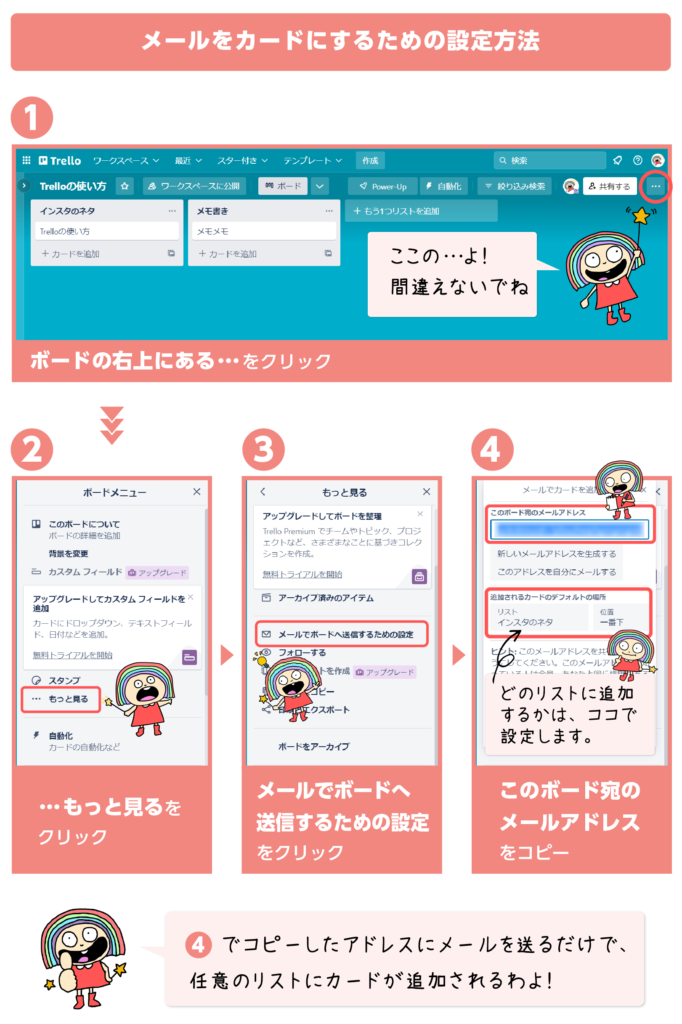
任意のボードの・・・から、「もっと見る」→「メールへボードへ送信するための設定」を選択。
追加されるカードのデフォルト位置を設定します。
このボード宛のメールアドレスを取得します。
このメールアドレスに、メールを送信するだけで、任意の場所にカードが追加されます。
オススメの使い方は、頭に浮かんだタスクを何も考えずに放り込むボードを一つ準備します。
メール経由のタスクも、まずはそのボードへ放り込みます。その後、該当のプロジェクトに移動させます。
タスクの発生するメールを受信したら、まずはTrelloに送信。メールではなく、タスクとして管理することで、大量のメールに埋もれることが防止でき、また見返す回数も激減します。
まとめ
Trelloはプロジェクト管理やメンバーの進捗状況の把握が簡単にできる、とても便利なアプリです。
ショートカットと、メールのカードへの送信を使うようになってからは、タスク管理が劇的に速くなりました。
ショートカットは一気に覚えなくても大丈夫。チートシートをデスクに置いて、必要なものから覚えていくといいでしょう。